目次
『アクセス権がない』と『エラーコード2324』
Windows10のPCにインストールしてあるiTunesアプリ。
CDの曲をiPhoneに入れたり、iPhoneのデータをバックアップしたりと、かなり活用しているのですが、つい最近まで普通に使えていたのにデータが壊れてしまったようで、アイコンをダブルクリックしても、
『指定されたファイルにアクセスできません。アクセス権限がない可能性があります』
というエラーが発生するように。
エラーコードはなし。
とりあえず、iTunesの再インストールを試みると、
『インストールの時に予期せぬエラーが発生しました。パッケージは問題がある可能性があります。エラーコード2324です』
となり、インストールのバーが、ぴゅ~~と左側に戻ってしまいます。
うーん…
今度はアンインストールを試みるも、同じく2324エラーが発生し、アンインストールもできない・・・
アンインストール~再インストールまで行った手順
いろいろ調べながら試して何とか使えるようになったので、私が行った手順を書いておこうと思います。
同じエラーでお困りの方は、ぜひお試しください。
①コントロールパネルからのアンインストールを試す
画面左下のWindowsマークを右クリック>コントロールパネル>プログラム>プログラムのアンインストール
「iTunes」を選んで「アンインストール」
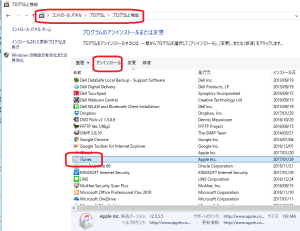
②コントロールパネルからの「修復」を試す
コントロールパネルからのアンインストールに失敗したら、①と同じ手順で、アンインストールボタンのふたつ隣りにある「修復」をクリックしてみる。
修復が終わったら、もう一度コントロールパネルからのアンインストールを試す。
③「設定」画面からのアンインストールを試す
①②の手順をやっても、コントロールパネルからのアンインストールが出来なかった場合は、設定画面からのアンインストールを試す。
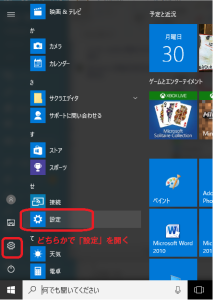
画面左下のWindowsをクリック>すぐ上にある歯車のマーク(設定)>システム>アプリと機能
※または、メニューから「設定」を選ぶ
「iTunes」を選んで「アンインストール」
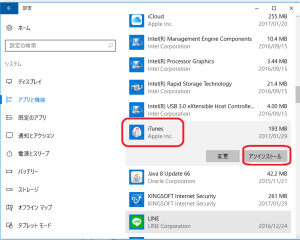
④Microsoft のプログラムのインストールとアンインストール用のユーティリティ(修復ツール)を試す
③でもアンインストール出来なかったら、 Internet Explorer または Microsoft Edgeのブラウザから、「Microsoft のプログラムのインストールとアンインストール用のユーティリティ」の画面の「ダウンロード」から修復ツールを実行します。

⑤iTunes以外の関連プログラムをアンインストールする
④で修復ツールを実行して、iTunesがアンインストールされていたとしても、その他の関連プログラムがあると、再インストールできない場合があります。
その時はこちらの手順で、関連するプログラムやフォルダを全て削除します。引用元から抜粋して載せておきます↓
コントロールパネルから iTunes および関連するコンポーネントをアンインストールすると、ほとんどの場合、それらのプログラムに属する関連ファイルがすべて削除されます。ただし、ごくまれにファイルが残っている場合があります。iTunes とその関連コンポーネントを削除した後で、以下の手順にそって、ほかにサポートファイルが残っていないか確認し、残っている場合は削除してください。
- iTunes
- Apple Software Update
- Apple Mobile Device Support
- Bonjour
- Apple Application Support (32 ビット)
- Apple Application Support (64 ビット)
一部のシステムでは、2 つのバージョンの Apple Application Support や iTunes が表示されることがありますが、これは問題ではありません。バージョンが 2 つ表示される場合は、両方ともアンインストールしてください。
- 「Common Files」フォルダを開いて、「Apple」フォルダを開きます。
- 以下のフォルダが残っている場合は削除します。
Mobile Device Support
Apple Application Support
CoreFP- 「コンピュータ」にある「ローカルディスク (C:)」、またはプログラムがインストールされているハードディスクを開きます。32 ビット版の Windows をお使いの場合は、手順 13 に進んでください。
64 ビット版の Windows をお使いの場合は、手順 8 に進んでください。- 「Program Files (x86)」フォルダを開きます。
- 以下のフォルダを探し、見つかった場合は削除します。
iTunes
Bonjour
iPod- 「Common Files」フォルダを開いて、「Apple」フォルダを開きます。
- 以下のフォルダを探し、見つかった場合は削除します。
Mobile Device Support
Apple Application Support
CoreFP- 「コンピューター」にある「ローカルディスク C:」、または OS がインストールされているハードディスクを開きます。
- ごみ箱を右クリックし、「ごみ箱を空にする」を選択します。
Windows 7 以降で iTunes とその関連ソフトウェアコンポーネントを削除して再インストールするより引用いたしました。
関連するファイルの削除が完了したら、PCを再起動させて、iTunesをダウンロードして、再インストールします。
私はこの手順で、アンインストール、再インストールが出来ましたが、どうしてもうまくいかない時は、Appleのサポートに連絡してみてくださいね。
最後までお読みいただきありがとうございました。

