※2020年4月更新
この記事を書いた頃は、iPhone同士のデータ移動にiTunes(アイチューン)が便利だと思っていましたが、最近は旧iPhoneから新iPhoneへWi-Fiで転送する方法でデータ移動ができるようになりましたので、パソコンがなくても簡単にデータ移動可能です。
初めてiTunesでデータ移動した時も感動しましたが、Wi-Fiを使って行うデータ移動も、電話帳はもちろん、壁紙からアラームまで一切合切、今まで使っていた状態とほとんど変わらない状態になりますから、機種交換をしたことを忘れてしまうほどのクオリティです。
WindowsのPCで、iTunes(アイチューン)を使っての、iPhoneのデータのバックアップ手順&iPhone同士のデータ移動方法
目次
使い慣れたiPhoneを安く使う選択
auでiPhoneを使っていましたが、2年縛り後の料金UPに懸念を抱き、SIMロック解除などのすったもんだをした挙句、最終的にauとはオサラバして、SIMフリーのiPhoneで格安SIMを使うという選択に落ち着きました。
使い慣れたiPhoneを安く使いたい、という希望は叶った訳です!
しかし、携帯キャリアを解約するということは、トラブルがあった時に泣きつくところがなくなるということなので、正直、多少の不安はありましたが、実際に約1年間使ってみて、それ程不便さは感じておりません。
- 新しいiPhoneは、Appleのオンラインストアから購入したので、ハードの修理等はAppleに直接依頼できる(または格安の修理店で修理する)
- 機種交換時のデータ移動の問題も、iPhone同士の移動なら、パソコンとiTunesを使えば、40代後半のおばちゃんでさえ簡単(わざわざパソコンを介さなくてもiPhone同士を近づけるだけでデータ移動ができるようになりました)
という訳で、キャリアに縛られずに自由にiPhoneを使い続けることが出来ますよ。
参考 iPhone関連のすったもんだは、こちらにまとめてあります
過去のiCloudでのデータ移動でアドレス帳の一部が消えた
前回のiPhone同士の機種交換…というか、iPhoneSEが届くまでの間に使用していた仮端末へのデータ移動(au系のiPhone5s→docomo系のiPhone5)で、iCloudを使ってデータのバックアップ・データ移行を行ったのですが、
なんと!電話帳データの一部が消えていて困りました。
SIMロック解除などのややこしいことを行ったことが原因だったのかもしれませんが、auは解約済みでしたし、相談するところもなくて本当に困りましたので、今回は念のために、iCloud以外に、iTunesでもバックアップを試みました。
iCloudとiTunesのバックアップの違い
iTunesでのデータ移動の方法を説明るする前に、iCloudとiTunesの違いはこちらのページで詳しく説明されていますが、
簡単に言うと、
iCloud = クラウド上にバックアップ
iTunes = PC上にバックアップ
という点です。
iCloudでのバックアップ
iCloudでのBackupの長所
iCloudでは、Wi-Fi環境&充電中の状態ですと、データを自動でインターネット上にバックアップしてくれますし、わざわざPCにデータを移動しなくてもよいのが手軽です。
iCloudでのBackupの短所
しかし、最初の5GBは無料で使えるのですが、5GB以上の容量を使用したい場合は有料になり、毎月、下の金額を支払います。
5GBなんて、ちょっと写真や動画が多いとすぐにいっぱいになってしまいます![]()
たった130円でも年間では1,560円掛かってしまいます。
50 GB:¥130
200 GB:¥400
1 TB:¥1300
iPhone同時の機種交換なら、Wi-Fiを使うことでデータ移動が簡単にできるようになりましたが、もしものためのバックアップはやはり取っておいたほうが安心です。
そうなるとPCがない人は、必然的にこの方法になりますが、例えわずかでも毎月料金を払い続けなければならないのが難点です。
また、iCloudでのデータ移行は、昔から携帯の機種交換をするときに、”ショップでやってもらっていた程度のデータ移動”というクオリティです。
アドレス帳(一部消えてましたが)と写真や動画は割とスムーズに移動できましたが、LINEやツイッター、メーラー、ゲームなど、iPhoneで標準に入っているアプリ以外は全て消えていました。
他に何かしらの対策をすれば、アプリの移動もできたのかもしれませんが、普通に移動したらほとんどが消えていましたので、アプリは全て再インストール・再設定を行いました。
なのでLINEのメッセージなんて、当然消えていましたし、スタンプだけがかろうじて使えた感じです。
iTunesでのバックアップ
しかし!iTunesは違いました!!!
iTunesでのBackupの長所
基本、前の機種の中身をそっくりそのまま移行でき、アプリもそのままでした。
LINEのメッセージも残っていたし、電話番号の登録をし直す程度ですぐに利用できました。
驚いたのが、目覚まし用に設定していたタイマーの時間までもが、そのまま引き継がれていました![]()
壁紙も、待ち受け画像も、メモ帳も、ツイッターも、音楽も、ゲームも、メールも、特別な設定をしていないのに、何の違和感もなくそのまま使うことができたのです。
うわっ!!iTunes すげ~~!!
と感動してしまいました。
iTunesでのBackupの短所
一方、iTunesは、iPhoneとPCをUSBケーブル(充電器)で繋いで、iPhoneのデータをPC内にバックアップします。
なので、パソコンを持っていないと利用できません。
しかし、PCの空き容量さえあれば、制限なくバックアップすることができるようですし、自分のPCを使うので使用料もかかりません。
WindowsやMACのパソコンをお持ちなら、絶対にiTunesでのバックアップがオススメです。
iTunesでのバックアップ・データ移行手順
iTunesでのバックアップ手順はAppleのサイト以外でも、いろんなところで紹介されていますので、ざっくりとだけ紹介します。
1.AppleのサイトからiTunesをダウンロードして、パソコンにインストール
2.パソコン上でiTunesを開き、旧iPhoneとパソコンをUSBケーブル(充電器)で繋ぎます
3.iTunesの画面にiPhoneマークが表示されるので、クリックすると、下記のような画面になるので手順にそってバックアップする。
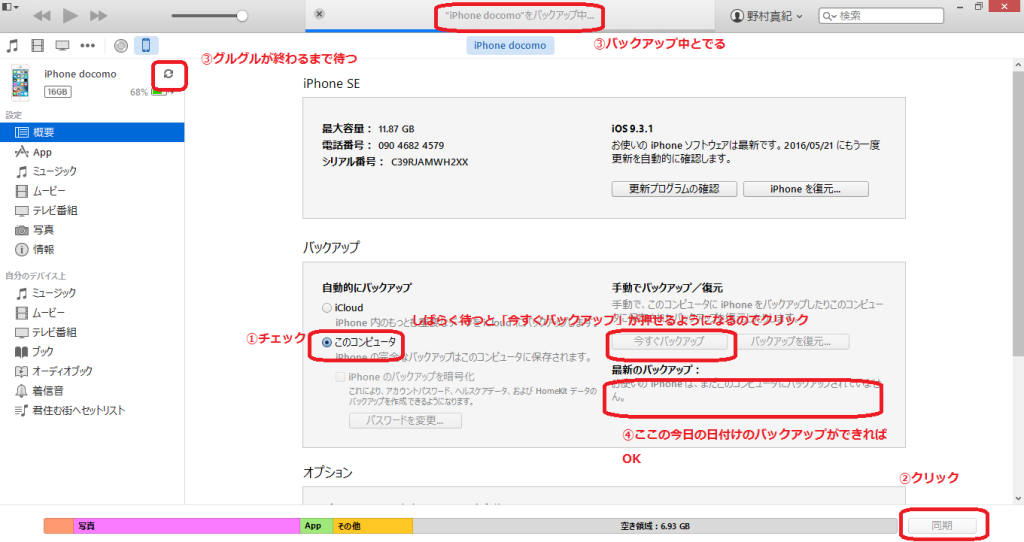
最新のバックアップ: のところに今日の日付のバックアップができれば完了です。
4.旧iPhoneをケーブルから外し、新iPhoneを繋げると、あとは簡単!同じ画面の「バックアップを復元」ボタンを押して同期させればOK。
一瞬で旧iPhoneの中身が、そっくりそのまま新iPhoneに移ります。
Wi-Fiでのデータ移動について
Wi-Fiを使ってデータ移動ができるようになったことで、ますますiPhone同士の機種交換のハードルが下がりました。
PCがなくても、特別なアプリなんか入れなくても、全然問題なく機種交換できます。
手順らしい手順もありません。
新iPhoneの電源を入れ、言語やWi-Fiの電波を設定していくと、旧iPhoneからデータ移動をするかどうかを聞かれますので、iPhone同士を近づけたり、新iPhoneの画面に表示される画像を旧iPhoneのカメラで認識する手順を行うだけで、あとは手順に従っていけばほとんどのデータがそっくりそのまま移動します。
写真も、壁紙も、電話帳も、メモ帳も、アラームも、音楽も、ブラウザのお気に入りも、カレンダーアプリの予定表も、みんなそのまんま。
kindleなど、アプリによってはログインが必要なものはありますが、ほとんどのアプリはそのまま使えます。
※Walletは、登録したクレジットカード等の情報は残っていますが、セキュリティコードを再度入れなおすことでそのまま使えます。
※LINEは、旧iPhoneでLINEの設定>アカウントの引き継ぎ>アカウントを引き継ぐをONに変更し、登録してある電話番号のSMSに届く番号で認証がする手順が必要です。
※Clip boxに関しては中身のデータは移動しません。旧iPhoneとPCを繋いでiTunesでPC等にバックアップし、新iPhoneとPCを繋いでデータを戻す作業が必要です。
※Google classroom は自分のGoogleアカウント以外は消えていたので、別のアカウントを使っている時はメアドとPWを入れなおすことで、使えるようになりました。
データ移動が完了した直後は、アプリのアイコンが暗くなっていますが、自動で読み込まれますから、少し待てば旧iPhoneと同じ状態になります。
あとはSIMカードを取り出して移動し、格安SIM(MVNO)を使っているなら、Wi-Fi環境で契約しているMVNO各社のサイトから指定のプロファイルをダウンロードし、設定>一般>プロファイルからインストールすれば、通話もデータ通信も問題なく使えるようになります。
※Wi-Fiを使うことで機種交換のデータ移動はかなり楽になりましたが、古い機種を処分したり、出荷時の状態に戻してしてしまうと、データのバックアップはなくなってしまうので、万が一のために、PCやiCloudにバックアップしておくことをお勧めします。
それでは以上となります。
最後までお読みいただきましてありがとうございました。


