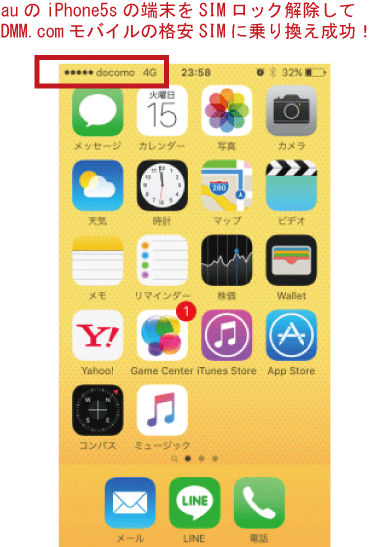※DMMモバイルは、2019年9月より楽天モバイルに吸収されることになりました。
auで2年縛り付きで契約していたiPhone5sが、3年目以降も使い続けるのであれば、料金がUPすると知って、iPhone5sの
機種をそのまま使って、docomo系の格安SIMであるDMMモバイルへの乗り換えを目論みましたが、SIMロック解除に一旦は成功したものの結果的に失敗。
結局、Appleに送って査定、下取りしてもらって、SIMフリーのiPhoneに買い替えて格安SIMを使った話の一部始終を紹介しています。
その中から、今回は、DIMゲタを使った、疑似SIMロック解除方法の手順を記事にしてあります。
参考 この記事に関連する記事は、以下のページにまとめました。
https://petitnomado.com/iphonesim/
目次
正攻法がダメなら裏の手を使って疑似SIMロック解除
今私が使っているスマホは、auのiPhone5sですが、この機種は、正規の方法でsimロックが解除できない、というところまでは前回書きました。
2016年3月現在では、ios8以上にアップデートしたiPhone5sの端末で、au回線を使ったMVNOの格安simを使うことはできないため、SIMロックを解除してauを脱し、docomo系のMVNOに乗り換えることを目論見ました。
そこで私は、docomo系のMVNO(ドコモの電波や設備を借りてネットや通話のサービスを行っている通信会社)の中で最安値の、DMM.comモバイルに乗り換えを決意!
そして、auの2年縛りから解き放たれる、2016年3月を迎えた私は、simゲタを使って、auのiPhone5sのsimロックを解除して、MNPで、DMM.comモバイルの通話simプランを契約して乗り換えるという手段を選び、成功しました~![]()
今は、auを解約し、auで使っていたiPhone5sが、ドコモの4G(LET)環境で、格安の1,260円で使えています。
45歳のおばちゃんでも一人でできたので、携帯とか機械に疎い人でも大丈夫!
今回はその手順を書きたいと思います。
◆2016年4月3日更新
この手順での解除は一時的に成功しましたが、結果的には失敗です。↓の記事も参考にしてください
![]()
どうしてもdocomo系のMVNOのSIMカードを使いたい人は、↓をご覧になれば多少参考になると思います。
SIMロック解除をしてDMM.comモバイルに乗り換えるまでの大まかな手順
- au解約前に行う解除前の準備(メールの変更と連絡帳データのバックアップ)
- 3つの必要な道具の準備(SIMロック解除用アダプタ、アクティベーションカード、docomo端末)
- MNP予約番号を発行してもらう
- DMM.comモバイルの契約をする
- 3日後にSIMカードが届いたら、マイページより電話番号の切り替え(ここから3時間くらいは電話が使えません)
- Wi-Fiのある環境でDMM.comモバイルのAPN構成プロファイルをダウンロード
- iPhone側の設定変更
- SIMロック解除しdocomoの電波を掴む
1.auを解約する前に行うsimロック解除前の準備
携帯電話キャリアのメールドメインが使えなくなるのでGメール等に変更しておく
携帯電話キャリアのメールドメインというのは、
- docomoであれば、docomo.ne.jp
- auであれば、ezweb.ne.jp
- ソフトバンクであれば、softbank.ne.jp
というメールアドレスのことです。
昔はキャリアを乗り換えると、このメールアドレスが使えなくなって、新しいキャリアのアドレスをみんなに知らせなければなりませんでしたが、登録アドレスをGメールにしておけばメアドはずっと変わらないので乗り換えしてもみんなに知らせる必要はありません。
もしまだキャリアのアドレスを使ってメールをしている人がいらっしゃったら、このタイミングでメールアドレスをGメールなどに変更し、事前にみんなに変更を伝えておくとよいでしょう。
GメールやYahoo!メールのアドレスをすでにお持ちなら、簡単な設定で、PCで見ていたメールがiPhoneでも見れるようになるので、パソコンもモバイルもどちらも同じアドレスで1本化できます。
こちらのアドレスをみんなに知らせましょう。
参考外部サイト メール(Yahoo!メール、Gmail™ など)を iPhone で使う設定をする
また、私は、GメールとYahoo!メールとEZWebメールの3つをiPhone5sで使っていましたが、DMM.comモバイルに乗り換えた途端にEZWebメールの設定や過去のメールが全て消えました。
EZWebのアドレスで受信した大事なメールは、別のアドレスに転送しておく等の対応をお勧めします。
もしものために電話帳や写真などをバックアップしておく
今回は端末は変えないので、simロックが成功さえすれば、データなどの入れ替えなしにそのまま使えるはず・・・だったのですが、私の場合、電話帳データの一部が消えていました。
iPhoneにする前のデータはしっかり残っているのに、どうも、iPhone5sに機種交換してから新規追加した人達のデータが消えている感じでした。
これに気が付いたのが、乗り換え後1週間ほど経ってからでした。
なのでこの記事を読んだ皆さんは、docomoの電波をうまくつかんで乗り換えが成功しても浮かれていないで、データに異常がないかを確認してくださいね。
過去の通話履歴やSMS履歴は残っていましたので、その日時や内容を頼りに登録をしなおしましたが、頻繁にやり取りしていない人たちの情報は、恐らく消えてしまったかと思われます。
simロック解除をしたからと言って、必ずデータがぶっ飛ぶということはないと思いますが、私のようにならないためにも、やはり大きな更新をするときは、パソコンと同じ で、データのバックアップを取っておくことは大切なことなのでオススメしておきます。
私もこれまでは、大手キャリアを使っていたので、機種交換をするときは携帯ショップに全部丸投げでデータ移動をしてもらっていましたが、格安simを使うとなると、これからはデータの管理も自分でやらなければなりません。
私のようなトラブルがあっても、泣きつくこともできません…![]()
これが億劫に感じるなら、携帯キャリアに残るのが無難だと思います。
iCloudを使ったバックアップ
iPhoneなどのApple製品は、iCloudを使って、パソコンがなくても簡単にデータを共有サーバーに移動させることができます。
(参考auサイト)iCloudを利用したバックアップ方法
私もiCloudを使って写真や電話帳をバックアップしていたのですが、iPhoneの情報が消えたと同時に、このiCloudの情報も同期されたのか、気が付いた時には書き換わっていましたので、iCloudだけでは不安です!!
出来ればもう1つ別の方法でも、バックアップを取っておくのが安全でしょう。
iTunesでのバックアップ
WindowsやMACのパソコンをお持ちなら、iTunesでのバックアップがオススメです。
最悪、機種交換になってデータを全て入れ替えることになった場合でも、今のiPhoneの情報がアプリを含めてほとんど同じ状態に戻せるのでこれが一番オススメです。壁紙やタイマーの設定もそのままでしたし、LINEのメッセージも消えませんでした。
しかしPCがないと使えません…
CopyTrans Contactsを使ってのバックアップ
他には、 CopyTrans Contacts を使ってバックアップを取る方法がありますが、大量にあると有料になってしまうので、本当に必要なものだけ、こちらに二重か三重にバックアップしておくとよいでしょう。
2.simロック解除に必要な道具を3つそろえる
これはauのiPhone5sをsimロック解除するときに必要な道具です。
Softbankやdocomoのことは一切わかりませんので、ご了承ください!
アクティベーションカード
AU iPhone5 専用 純正Nano simカード(0.68mm) アクティベーション〓アクティベートカードactivation
↑Amazonで200円ぐらいで買えます。
SIMロック解除用アダプタ
バージョン SIM7+ 信号速度UP 認識能力強化 iPhone5+4S バージョン対応 R-SIM7+ Unlock Nano-SIM ロック 解除 SIM7Plus 操作簡単 SIM7+ GPP gevey関連品 (iPhone5 r-sim専用トレイ色:ブラック)
↑こちらはアマゾンで1000円~1500円くらいで買えます。
【ios7にも対応】と書いてありますが、ios9でも大丈夫でしたし、【iPhone5】と書いてありますが、iPhone5sでも大丈夫です。
パッケージの中には、通称SIMゲタと呼ばれているものが入っています。それと、サイズ違いのトレイが2種類と、SIMを出し入れするトレイを開けるためのピンも。
参考 最近はもっと高性能なものが出ているようです。アクティベーションカードなしで、これだけ準備すれば、SIMロック解除ができて、docomo系の格安SIMが使えるようになるようです。ソフトバンクのiPhoneでもOK。
SIMカードのサイズがnano-SIMのdocomoの端末
これは購入しなくても、docomoのスマホやガラケーを持っている人が近くにいるならOKです。端末を借りるのが難しければ、SIMロック解除の作業時にそばにいてもらいましょう。
昔、ドコモを使っていた人なら、解約したガラケーでもOK。
但し、SIMのサイズは、iPhone5sと同じnano-SIMのもので。少し前のXperiaなどはSIMサイズが異なるようです。docomoのiPhone5~6sを使っている人なら確実に大丈夫です!
また、SIMフリー端末では全く効果はありません。純正のdocomo端末をご準備ください。
純正のdocomo端末が必要な理由
なぜこの端末が必要かというと、DMM.comモバイルは、docomoの回線を使っています。
スムーズに1回でdocomoの電波がつかめれば、この端末の出番はないのですが、電波をつかませようと何度もSIMトレイを出し入れしていると圏外病に陥ることがあります。
※圏外病とは、SIMが電波がつかめずに途方に暮れて、スマホ画面に「圏外」と表示される状態のことです。
そこで、圏外病になったSIMを、純正のdocomoの端末に差し込んで、一度docomoの電波をつかませてあげると、SIMがその状態を記憶して、端末を変えてもその時の記憶を頼りに電波をつかんでくれるような感じのイメージです。
私の経験上、圏外病に陥った時に「やばい!携帯使えない!!」と、パニックに陥らないためにも、docomoの端末は絶対にあった方がよいでしょう。
2.MNP予約番号を発行してもらう
3つの道具がそろったら、早速MNP(電話番号はそのままで他社に乗り換える)を行うための予約番号をもらいましょう。
MNP予約番号を貰う方法は、電話が簡単で便利です。auショップに出向く必要はありません。
ちなみに、お乗換え(MNP)には3,000円のMNP転出手数料が掛かるのですが、料金はauの月額利用料金と一緒に請求され、引き落とされます。
以下の番号に電話をして、「MNP予約番号を発行してください」と伝えるだけでOK。
番号をメモに控えます。
auサイトより
◆電話番号0077-75470(無料)
受付時間:9:00-20:00
この番号の有効期限は予約当日を含め15日間です。DMMモバイルのMNP時の注意事項の中に
お申し込み時に、MNP予約番号の有効期間が10日以上残っている必要があります。10日以上の有効期限がない場合は、MNP予約番号の再発行を行ってください。
と書かれていましたので、MNP予約番号を発行したら、早めに次の手順に進んでください。
DMMモバイルへの乗り換えの際に、携帯が一切使えなくなるタイミングについて
NMP予約番号を発行したからと言って、いきなり通話やデータ通信が使えなくなる訳ではありません。
DMMモバイル申し込みから3日後にSIMが手元に届き、DMMのマイページからMNP番号を登録するのですが、携帯が使えなくなるのは、その登録を行ったタイミングから3時間でした。
その間だけは、通話やデータ通信が一切使えなくなりますので、注意してください。
4.格安SIMの申し込みをする
※DMMモバイルは、2019年9月より楽天モバイルに吸収されることになりました。
DMM.comモバイルの契約プランについて
契約プランについてですが、私は家でも会社でもWi-Fiがある環境なので、携帯の電波を使ってのデータ通信はこれまでもほとんど使いませんでした。
auではキャッシュバックをもらう条件で、必要のない高額なプランを契約させられていたのですが、DMM.comモバイルでは自分で好きなプランを選ぶことができます。
自分がどれくらいのデータサイズのプランがよいかがわからない時は、とりあえずは1G(1,260円)から始めてみましょう。

マイページを見ると、現時点でどれだけのデータが残っているのかが一目瞭然ですし
、足りないときは、月の途中でもチャージできます。
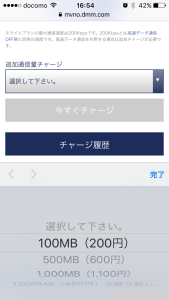
月額プランの変更も、マイページ上から簡単にできますから、無駄なデータ通信料を払う必要がないし、必要な時に必要な分だけ契約できるというところが柔軟でいいと私は気に入っています。
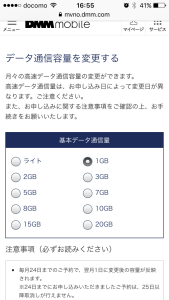
今までどれだけのお金をドブに捨てていたのか…![]()
また、DMMmobileを使用すると、毎月ポイントがもらえて、このポイントはスマホ料金の割引には使えませんが、DMMの他のサービスで利用できます。
私の場合は、CDやDVDの単品レンタルに使用していて、毎月CDを1~2枚無料でレンタルできて結構助かっています。
スマホ代が節約できる上に、CDまで無料で借りられて、auを使っていた頃より大変お得に使えています!
※2016年4月26日更新 もしよかったらこちらの記事も参考にしてください
DMM.comモバイルの申し込み方法
※DMMモバイルは、2019年9月より楽天モバイルに吸収されることになりました。
![]()
月額使用料の他に、初期費用が3,000円掛かります。
申し込みには、クレジットカード登録が必要で、登録後に身分証明書の提出が必要です。
私の場合はスマホで登録したので、手順に沿って運転免許証をスマホのカメラで撮影し、それをそのまま添付・送信で完了でしたが、ご心配なら、身分証明書の提出は郵送でも可能です。
画面が開いたら、「新規お申し込みはこちら」というボタンから進んで、すでに端末をお持ちの方のところの「乗り換えで申し込む」を選択してください。
DMM.comの会員登録の画面で、auの契約者情報と同じ内容で会員登録して、手順に沿ってお進みください。契約者が変わるとMNPできませんのでご注意ください。
ここでは細かい申し込み方法は説明しませんが、必要事項はよく読んでくださいね。
5.宅配便でSIMが届いたらMNP番号を登録し、電話番号の切り替えを行う
私の場合、入会登録・身分証明書の本人確認が完了した日から、3日目にSIMがヤマト便で送られてきました。
【注意![]() 】申し込み受付時間は10:00~19:00(土日祝祭日含む)なので、遅い時間にSIMを受け取ったら、以下の作業は翌日に行ってください。
】申し込み受付時間は10:00~19:00(土日祝祭日含む)なので、遅い時間にSIMを受け取ったら、以下の作業は翌日に行ってください。
SIMが手元に届いたら、DMM.comのHPの右上にあるマイページ⇒「モバイル/格安スマホ」のマイページを開いて、電話番号切り替えの申し込みを行います。
作業の前後にメールが届くので、タイムリーにその情報を受け取るためにも、Wi-Fiのある環境で行うのがよいでしょう。
auで発行してもらったMNPナンバーを登録しますと、電話・データ通信は3時間ほど使えなくなります。(私は2時間半でした)
切り替えが完了するとメールが届きますので、それまで待ちます。
この作業を行うことで、auの契約は自動的に解除されますから、auショップに解約の手続きに行く必要はありません。
6.DMM.comモバイルのAPN構成プロファイルをダウンロード
上の手順のMNP番号を登録してしまうと、auのデータ通信が使えなくなりますので、Wi-Fiがある環境で行ってください。
iPhoneで、dmm.comのAPNダウンロードページを開きます。
※ブラウザは必ずsafariを使ってください。Yahoo!などから開いてもダウンロードできません。以下のURLをコピペして、safariから開きなおしてください。
「APN設定手順」⇒ 「step1APN構成プロファイルをダウンロード」のところから、dmm.com用のAPNをダウンロードします。
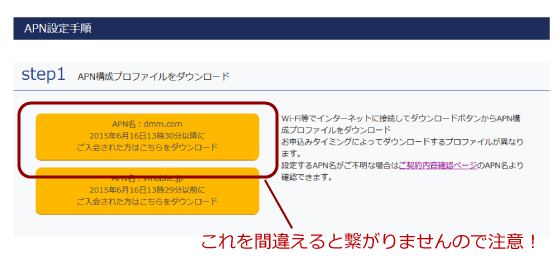
DMM.comモバイルへの入会が、2015年6月16日13:30よりも前か後かでダウンロードするプログラムが異なるようです。間違えないように「2015年6月16日13:30以降」の方を選択してください。
7.iPhone5sの設定を変更する
iPhone本体の設定を変更します
KDDIのプロファイルを削除
上の手順で、DMM.comモバイルのプロファイルをダウンロードすると、
iPhoneの 設定 ⇒ 一般 ⇒ プロファイル
のところに、「DMMmobile」が追加されているはずです。(追加されていなければ追加されるように⑥の手順をもう一度行ってください)
au(KDDI)のものは不要ですので削除しておいてください。
4GとデータローミングをOFFにする
iPhoneの 設定 ⇒ モバイルデータ通信 ⇒ 「4Gをオンにする」をOFFにして、その下の ローミング ⇒ データローミングをOFFにする
Wi-FiをOFFにする
iPhoneの 設定 ⇒ Wi-Fi ⇒ Wi-FiをOFFにする
これは、必須ではありませんが、OFFにしておいた方が何かとスムーズです。
8.iPhone5sのSIMロックを解除する
解除アダプタの準備をする
SIMロック用アダプタのパッケージを開封すると、SIMを乗せるフレーム状のトレイが2つ入っていますが、小さい方のトレイのみを使います。
その引き出しの上に、SIMロック解除用アダプタを乗せるのですが、その際に解除用アダプタの下の方をトレイの裏側に引っ掛けるようにして載せてください。

そして、更にその上に、アクティベーションカードを台紙から外して載せます。(注意:DMM.comモバイルのsimではありません)
⇓
金色の面を下にし、「角」が1カ所切れているので、そこを合わせます

SIMを入れ替える
次に、iPhoneの側面の穴にピンを刺して、SIMのトレイを引き出します。少し力を入れてグッと押すと、ぴょこんっと出ますので、トレイごと取り出します。

そして、先ほど準備したロック解除用のアダプタが載ったトレイを代わりに入れます。
その時に、トレイにアダプタとアクティベーションカードがしっかりと収まるようにします。アクティベーションカードが浮いていると厚みが合わなくてスムーズに入りませんので、手でグッと厚みを押さえて入れてください。
入らないと焦りますが、力任せに入れてはいけません。必ず入りますので慎重に入れてください。また、裏側に引っ掛けたアダプタの下が引っかからないようにも注意してください。

カチッと言うまで、しっかり中まで入れます。
黒い画面の設定をする
SIMが完全に入ると、自然に黒い画面が立ち上がります。
最初の画面で「MODE2 FOR iPhone5」を選択し、次の画面で「JP AU」を選択し、setupOKの画面が出たら、「了解」をクリックする。
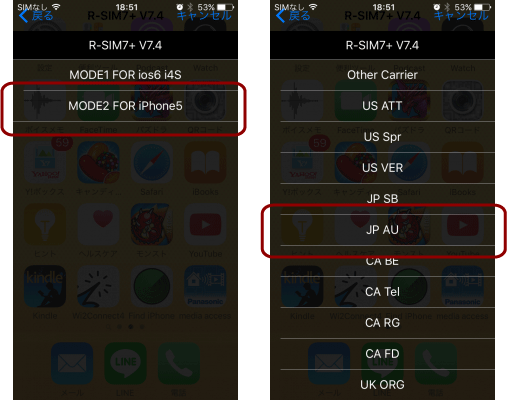
アクティベーション用SIMカードとDMM.comモバイルのSIMカードと入れ替える
次に、SIMのトレイをもう一度開けて、アクティベーション用のカードを外し、DMM.comモバイルのSIMに交換します。(青いアダプタはそのままで、上に載せた白いSIMカードのみを交換)
すると、もう一度黒い画面が自動的に立ち上がるので、全く同じ手順で選択する。
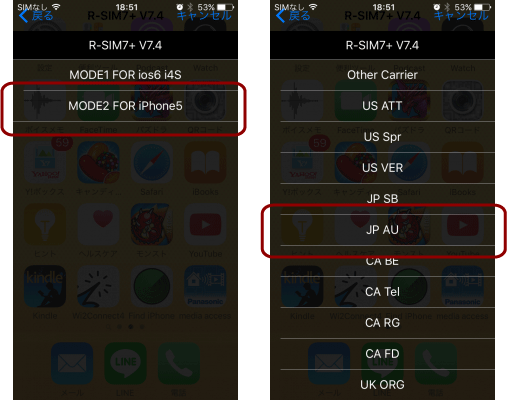
黒い画面が消えると、画面左上の表示が、「SIMなし」⇒「圏外」⇒「docomo 3G」と変われば成功です。
しばらく様子を見て、設定 ⇒ モバイルデータ通信 ⇒ 「4Gをオンにする」をONにしてみましょう。「docomo 4G」になれば大成功!!
安定して4GやLETの状態が続けば、これで問題はありません。
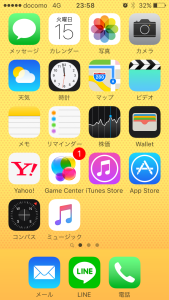
圏外病の対処法
もしも、「SIMなし」⇒「圏外」⇒「docomo 3G」⇒「圏外」となって、30秒待っても変化しなかったら、もう一度、ピンを刺してSIMのトレイを開けて、すぐに閉じてみてください。
「SIMなし」からいきなり「圏外」になって、それから全く変化しなかったり、「アクティベーションが必要です」となってWi-Fiを接続しようとするようになったら圏外病です。
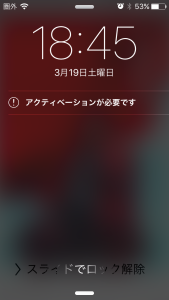
このような症状になったら、docomo端末の出番です。
DMM.comモバイルのSIMカードをトレイから取り出し、docomo端末のトレイに入れてみてください。あっという間に4Gの電波を掴むはずです。
電波を掴んだら、すぐにSIMを取り出し、もう一度iPhone5sの中に入れるのをトライしてみてください。私は3回目くらいでdocomo電波を掴めました。
べたべた指紋がついてしまうとうまく認識しないようなので、柔らかい布で優しくsimを拭いてあげてください。
グットラック![]()
いつの間にか圏外病に陥っていたら
私の場合、うまくdocomo4G電波を掴んで、問題なく利用できていたのに、気が付いたら圏外になっていたことが1度だけありました。(その後何度もなりました)
その時は、docomo端末に入れても圏外病は治らなかったので、もう一度SIMロック解除の手順からやり直したところ、再び4G電波を掴めました。
なので、解除の時に使った3つの道具は、大事に保管しておきましょう。
このSIMゲタを使ったロック解除法は、なんちゃってSIMロック解除法ですから、うまくロック解除できても、何らかのタイミングやはずみで、またロックが掛かることがあるのかもしれません・・・
正規の方法で解除ができない機種なので、仕方がありません。
今のところ、この方法でうまくいっているので、しばらくは様子を見ながら使っていこうと思います。
とりあえず私は、端末を買い替えずに格安SIMへの乗り換えすることに成功しました。
月々の料金は、5688円 ⇒ 1260円 に大幅にダウンしましたよ~![]()
以上で、正規の方法でSIMロック解除できないauのiPhone5sを、SIMゲタを使ってロック解除する手順を終わりたいと思います。
◆2016年4月3日更新
この手順での解除は一時的に成功しましたが、圏外病が繰り返し起こるようになって、最後にはdocomoの電波を掴めなくなってしまったので、結果的には失敗です。
↓の記事も参考にしてください
※2017年2月更新
何度も書きますが、現在は「UQモバイル」と「mineo」と「Fiimo」で、iPhone5sをSIMロック解除なしで、OSを最新にアップデートしても、通話はもちろんのこと、データ通信やSMSも使用できるようになったようです。
無理にSIMロック解除して、docomo系のMVNOを利用することはせずに、au系の電波を使用している MVNOを利用するのが、賢い選択だと思います。
↓↓↓↓↓