小田さんのライブの予習のために、CDをiTunesを使ってPCに取り込んで、ピックアップした曲をプレイリストにまとめて、iPhoneで聴く手順を紹介します。
すぐにその手順を見たい方はこちらから
ちなみに、ここでご紹介する手順は、CDの曲を一旦PCに取り込んでから、プレイリストにして、iPhoneに同期させる方法になります。
PCにCD/DVDドライブがない場合は、『 T A i r 』を使うと、PCを介さずに、CDの曲をiPhoneやiPadに移せて便利です。こちらを使う時は、iPhone/iPad上で、直接プレイリストを作成してください。
【スマホ&タブレット用】DVDも見れる、スタイリッシュなワイヤレスCDドライブ『 T A i r 』
目次
ライブの予習用にセットリスト順に並べてiPhoneで聴きたい
小田和正さんのオフコース時代~現在までのオールベストアルバム「あの日あの時」を聴いたら、無性にライブに行きたくなって、富山の公演チケットをGETした話は前回書きました。
コンサートに行くなら、一緒に歌える歌が多い方が楽しめるものですが、なんせ私はにわかファンですから、そらで歌える曲は、オフコース時代の超ヒット曲と、「ラブストーリーは突然に」と「キラキラ」ぐらいで、ほとんどが、サビしか歌えない曲ばかり…
これではいかん!と、毎日毎日ベストアルバムを聴きまくっていますが、なんせ50曲もあるので…![]()
せめてコンサートで歌う曲だけをピックアップして、予習をしたいと思うようになりました。
ネットを見ていると、ファンの方が、演奏された曲のセットリストを掲載されていました。
便利な世の中になったものです!
そこで、ベストアルバム「あの日あの時」CD3枚分の50曲を、PCを使ってiTunesに取り込んで、そこからエコパのライブで歌った約30曲を、セットリスト順に並べて、iPhoneで聴けるようにしました。
普段から滅多に音楽を聴かない私ですので、初めての試みですし、備忘録を兼ねてここに記録を残したいと思います。
音楽CDをiTunesに取り込んで編集し、iPhoneで聴けるようにするための手順
まず、大まかな手順は下記の通りです。
- PCにiTunesをインストールする
- CDの音楽をiTunesに取り込む
- 曲をピックアップし、演奏順に並び替える(新規のプレイリストを作る)
- USBケーブルを使って同期し、iPhoneにプレイリストを転送
1.PCにiTunesをインストールする
AppleのサイトからiTunesをダウンロードして、パソコンにインストールする。
※細かいインストール手順は省略します
2.CDの音楽をiTunesに取り込む
iTunesを開いた状態で、CDをパソコンのドライブに入れます。
すると、CDの収録曲一覧が表示され、下のようなメッセージがでるので、「はい」を選択しますと、取り込みが始まります。
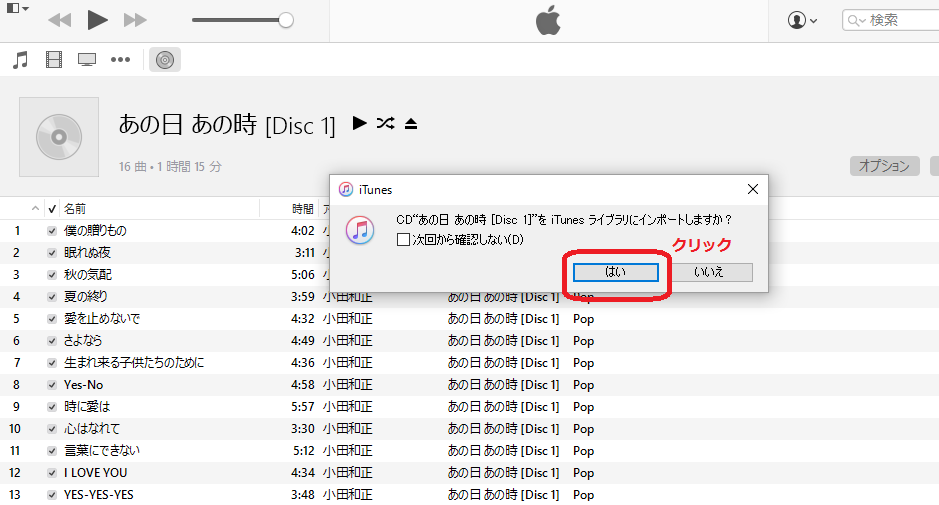
全曲の取り込みが完了すると、チャイムで知らせてくれます。(スピーカーはONにしておいてね)
小田さんのベストは3枚組なので、Disc1が終了したら、ディスクを取り出してDisc2と入れ替え。
同じ手順で3枚分取り込みます。
3枚目の取り込みが終了したら、CDを取り出し、画面左隅の音符マークをクリックすると、マイミュージックが開き、CD3枚分が取り込みされたことが確認できます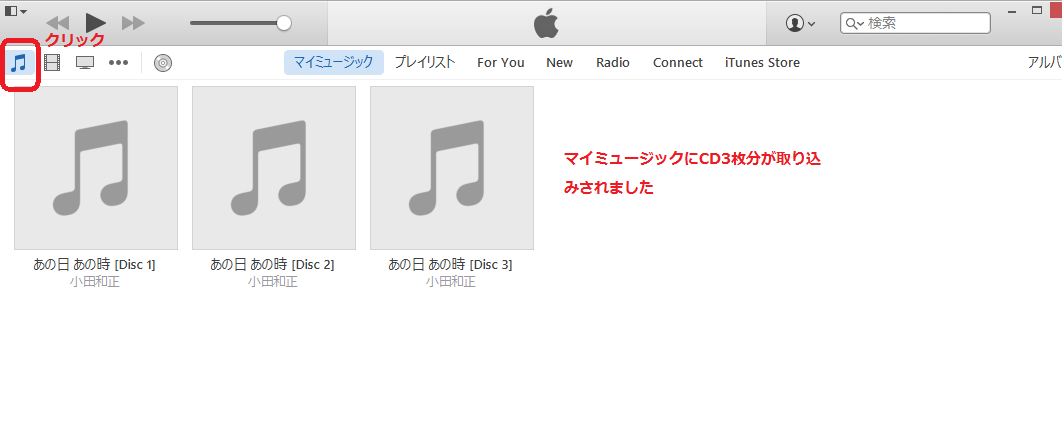
3.曲をピックアップし、演奏順に並び替える(新規のプレイリストを作ってお気に入りを作成)
このままUSBケーブルで繋いで同期させれば、CD3枚全部の曲がiPhoneに転送されますし、iPhone上でお気に入りのプレイリストを作成することも可能なようですが、今回は、PC上でコンサートで歌う曲だけをピックアップ&演奏順に並び替えの編集を行って、私だけのお気に入りプレイリストを作成し、このプレイリストをiPhoneに転送したいと思います。
ミュージック>曲>ライブラリ を開くと、CDから取り込んだ曲が一覧で表示されます。
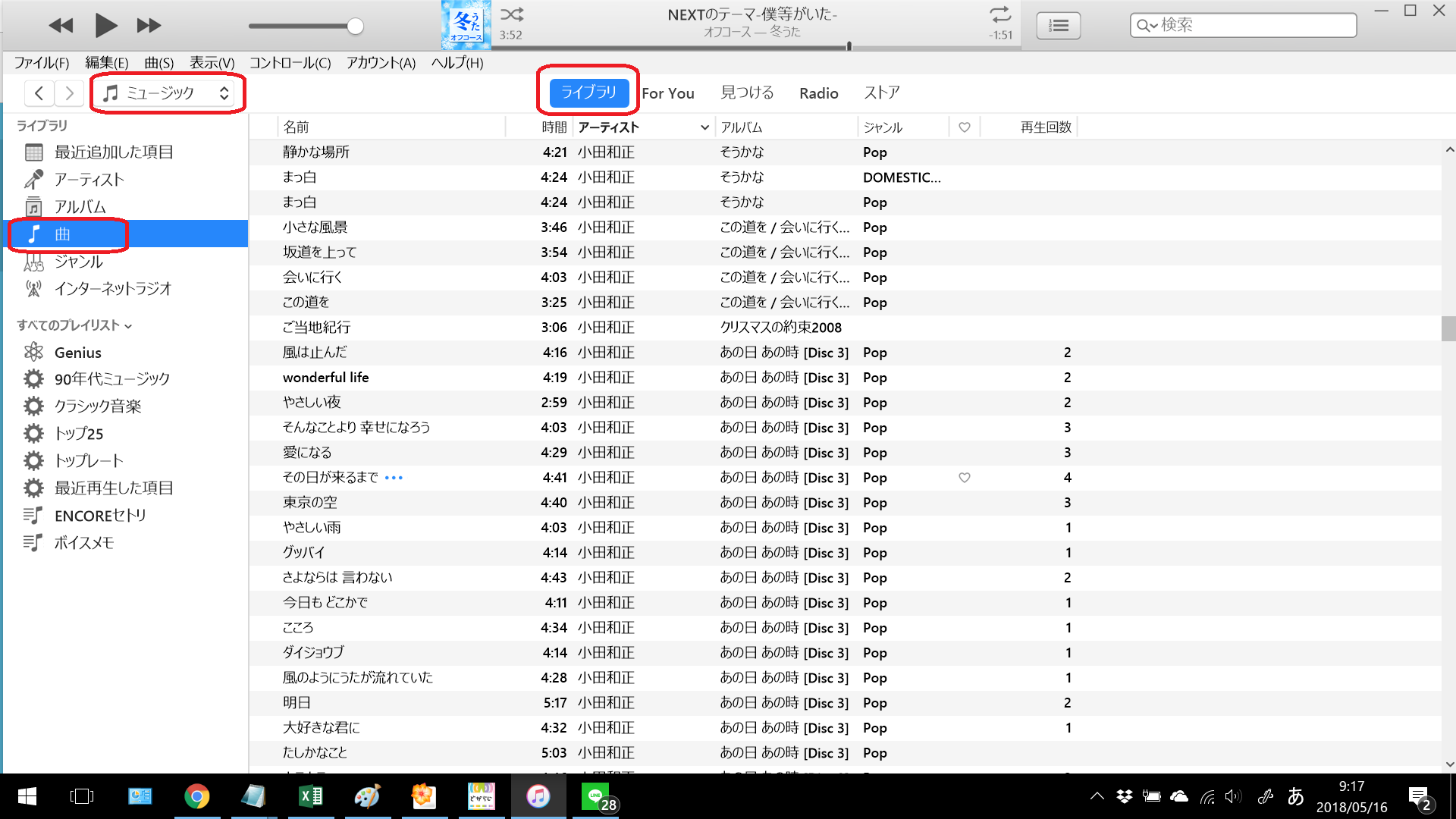
↓
左側の画面の上で、右クリック>新規プレイリスト でを選択します。
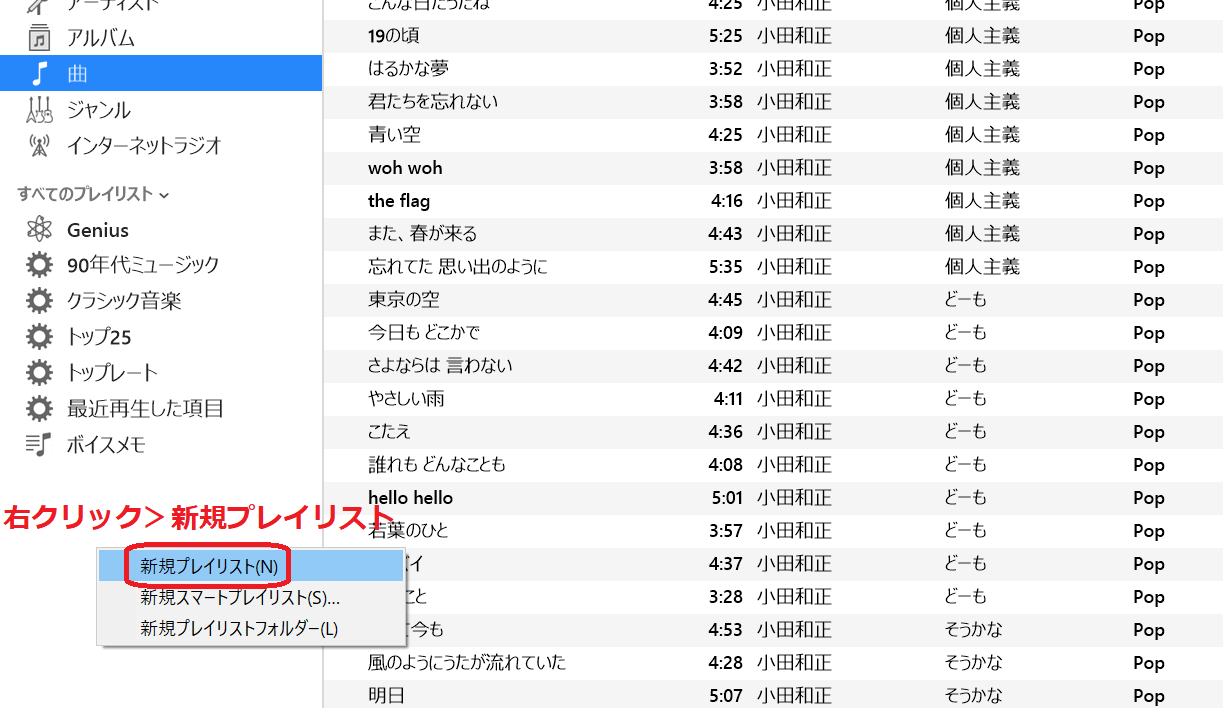
↓
すると、新しいプレイリストが追加されます。

↓
新規プレイリストに名前を付けます。今回は「ENCOREセトリ」にしました。

↓
右側の曲の中から、プレイリストに入れたい曲を選び、先ほど新しく作成したプレイリストに、ドラッグ・アンド・ドロップで移動させます。
同じ要領で、どんどん追加していきます。
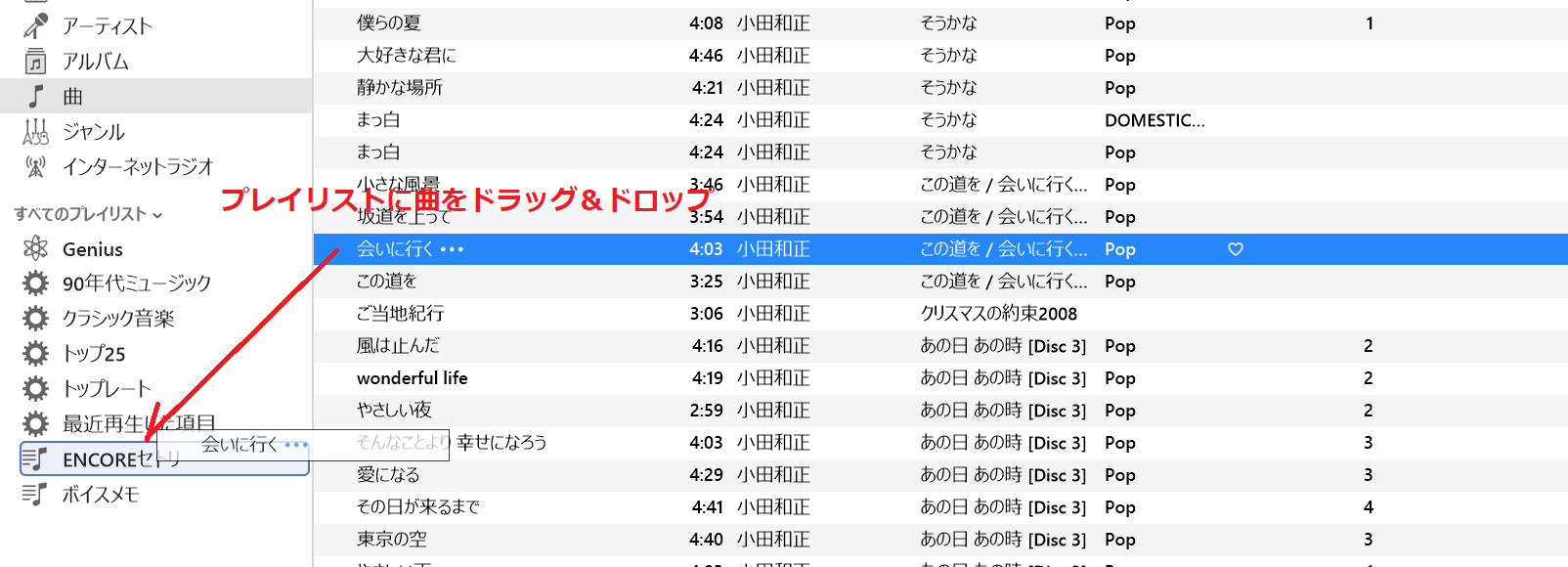
↓
「ENCOREセトリ」をクリックして開くと、プレイリストが完成しています!!
もしも、順番を入れ替えたい時は、プレイリストの中で(右側の画面で)、ドラッグアンドドロップして移動させれば、再生の順序を変えられます。
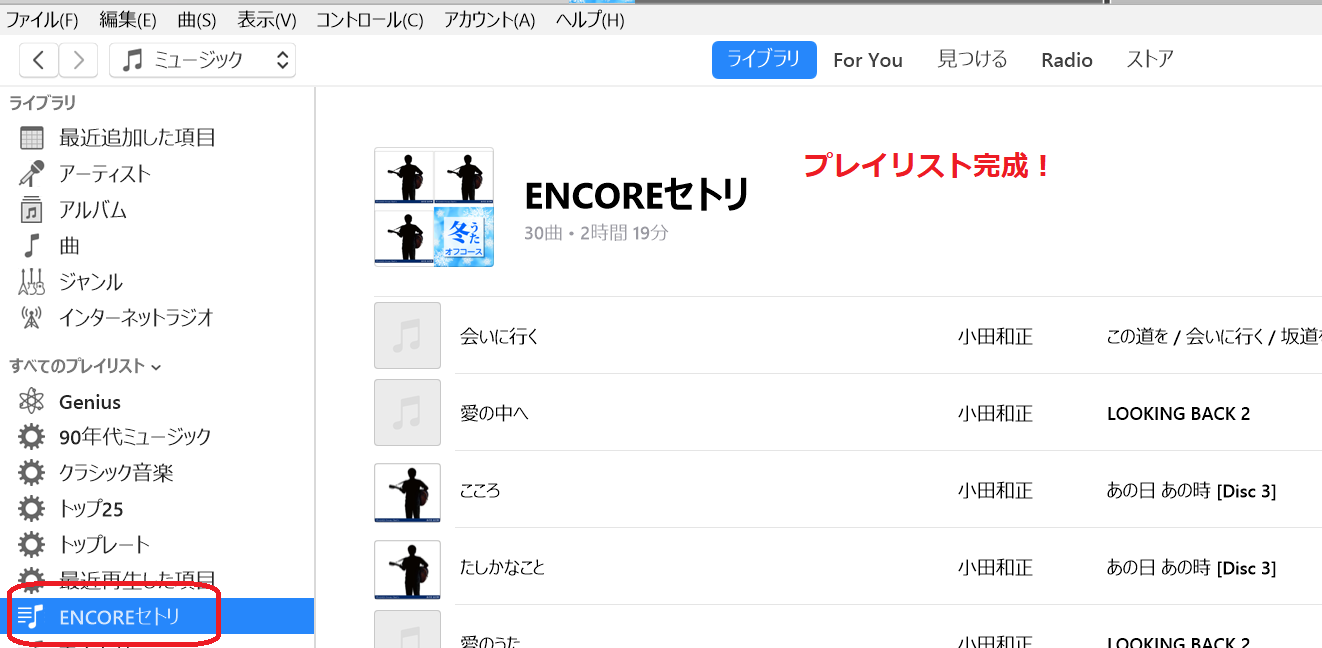
このままでもOKですが、ジャケット画像を取り込みたい時は、適当な画像をPCに保存して、下記の手順で一緒に取り込むとよいでしょう。
Appleミュージックのジャケット画像を変える方法
下の順序で、プレイリスト「君住む街へセットリスト」を表示させ、プレイリスト内の曲を全選択した状態(Ctrlキー+A)で、右クリック→プロパティを開きます。
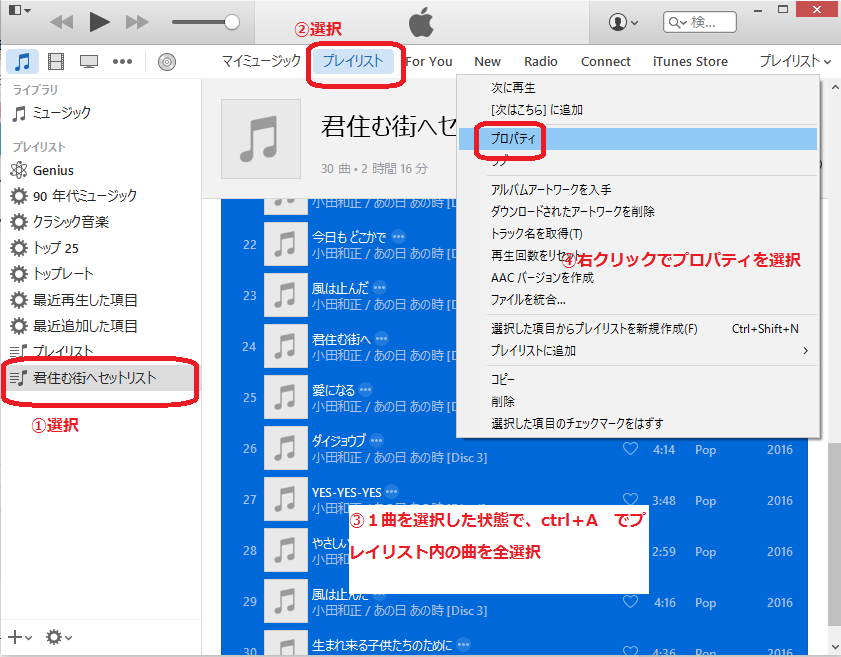
「複数の項目の情報を編集してもよろしいですか?」のメッセージが出るので、「項目を編集」ボタンをクリックし、出てきた画面の「アートワーク」を選択します。
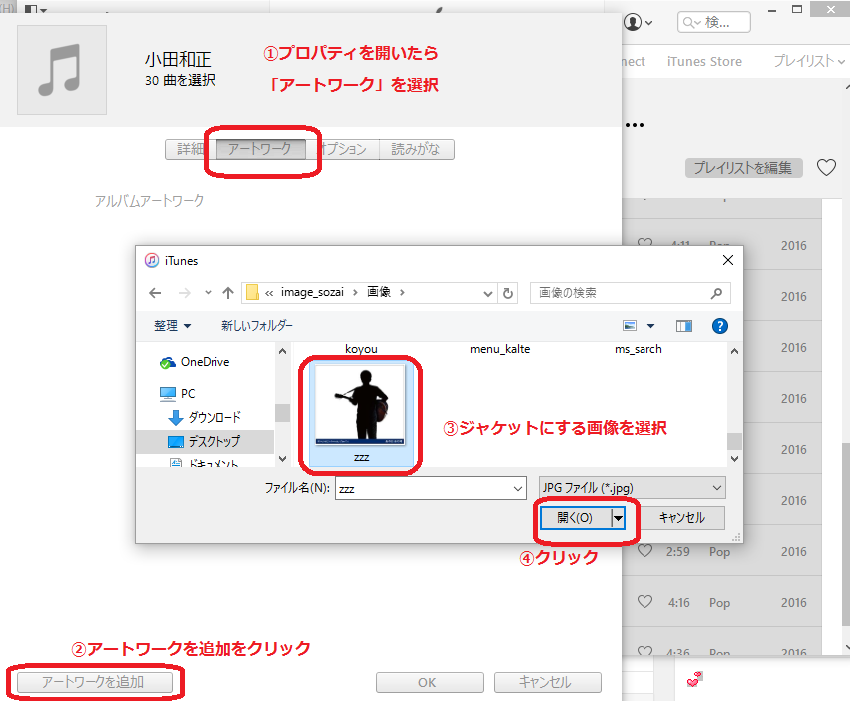
そして、「アートワークを追加」をクリックし、あらかじめ保存してあったジャケット画像にしたい画像を選択してOK→OKをクリックすると、ジャケット画像が追加されます。
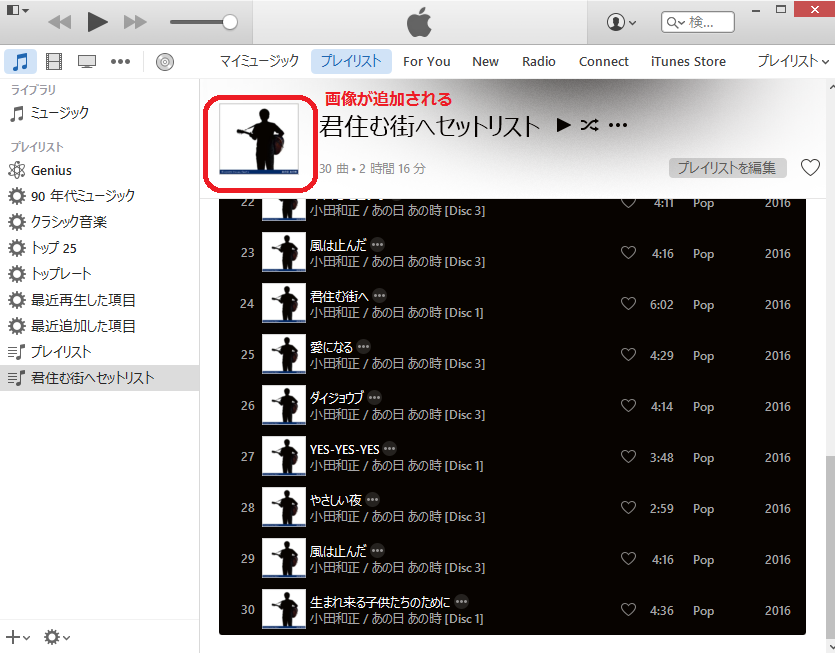
ついでにU2を消してみた
ついでに自動でインストールされているU2のアルバムをiTunes上で消しておくと、同期した時にiPhoneからも消えますよ。
このU2、なかなか消せないと一時期話題になっていましたよね(笑)
U2ファンにはうれしいサービスですが、ファンじゃない人にもiosをバージョンアップすると勝手にインストールされてしまうため、邪魔に感じる人はついでに消すとよいかもしれません。
4.USBケーブルを使って同期し、iPhoneにプレイリストを転送
続いて、PCとiPhoneをUSBケーブルで接続します。
※ケーブルの同期が面倒な方は、PCとiPhoneの両方にDropboxアプリなどを入れておくと、PC上で共有フォルダに移すだけで、すぐにiPhoneからも聴けます。
USBケーブルとは、iPhoneやiPadの充電器のことで、四角いコンセントの差し込みを抜いた状態にして繋ぎます。
すると、PCのiTunesの画面が、下記のような画面(iPhoneマークが追加されている)になります。画面に変化がなければ、一度iTunesを閉じて、再度開きなおしてください。
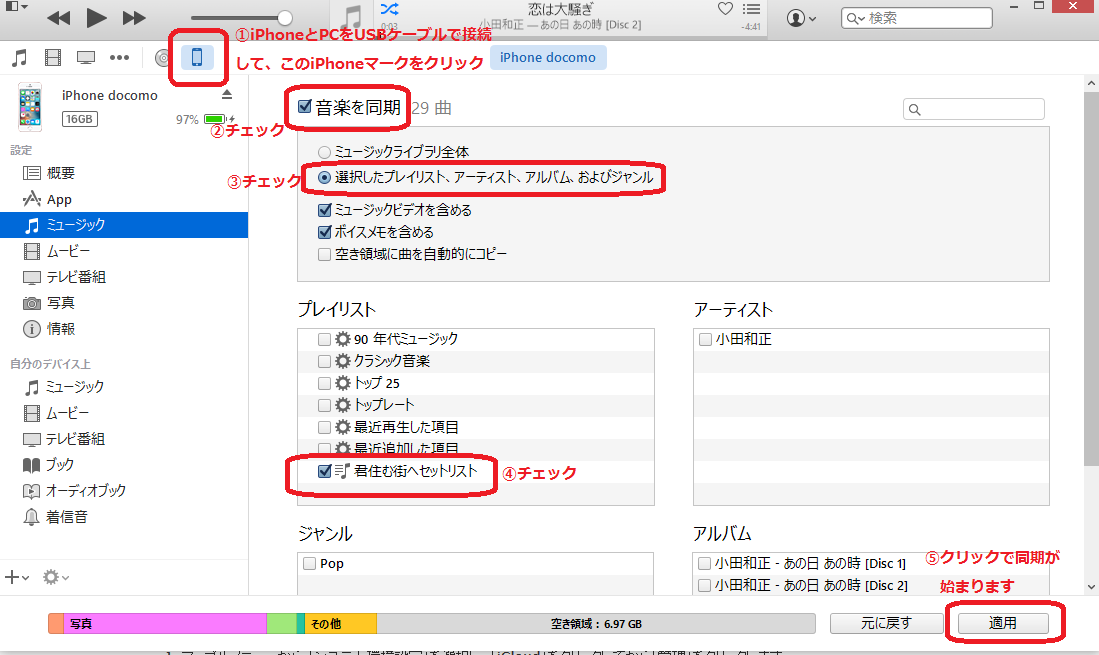
上の画像の通りにチェックを入れ、「適用」をクリックすると、同期が始まります。
同期が終わったら、iPhoneに転送されているかどうかを、iPhone側で確認します。
「ミュージック」を開き、上部の「プレイリスト」を開きます。
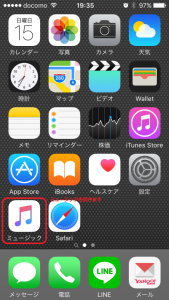
すると、入っています!「君住む街へセットリスト」がiPhoneに!!
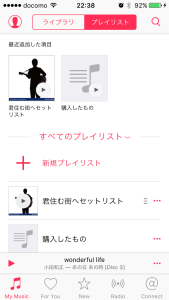
↑↑↑
U2が削除されて、小田さんの「君住む街へセットリスト」が追加されました!
後は、聴くだけ!
ライブ当日まで、毎日聴いて、予習に励みたいと思います![]()




