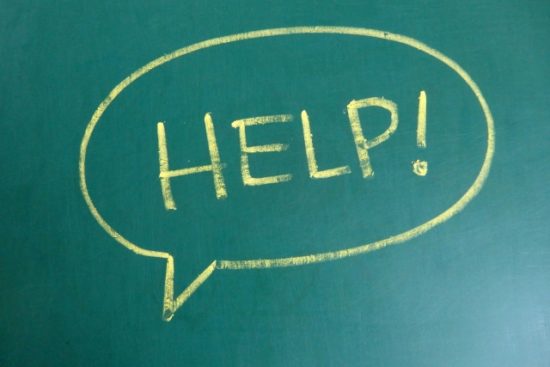フリーソフト「DVD Flick」を使って、Dropboxに保存しているMP4動画を、テレビで見れる形式でDVDに焼いて、TVに接続しているBlu-rayやDVDディスクレコーダーや、カーナビで見られるようにする方法を紹介しています。
目次
mp4画像をDiscに保存してDVDプレイヤーで再生するには…
Dropboxに保存してあるデータを、どうせならスマホのちっちゃい画面じゃなくて、リビングにある大画面のテレビで楽しみたい・・・
そこで、PCからもDropboxにログインできるようにして、Dropboxに保存した映像を、DVDに焼いてみたのですが、PCでしか再生ができません…
Panasonicのブルーレイディスクプレイヤー「DIGA」で再生できるようにと、いろいろ試すのですが、全然うまくいかず、何枚Discをパーにしたことか…![]()
ネットで検索すると、動画を普通にDiscに焼いても、一般的なプレイヤーでは再生できないため、オーサリングソフトというものを使って、「DVD-video」の形式に変換してから書き込みしないとダメらしいのです。
で、いろいろ試して、やっとMP4ファイルをDVDプレイヤーで再生できるように変換して、ディスクに保存する方法がわかりましたので、備忘録として残したいと思います。
ここで紹介することは、ド素人向きの基本的なことだけですから、上級者や応用編を知りたい方は、他に行ってくださいませ。
使用したオーサリングソフトは「DVD Flick」
使用したソフトは「DVD Flick」1つだけ。フリーソフトなので永年無料です。
英語のソフトなので、イマイチよくわかっていないのですが、とりあえずはこのソフト1つで、MP4形式の動画を、テレビで再生できる形式に変換して、DVDに焼くことに成功しました。
「DVD Flick」のダウンロード
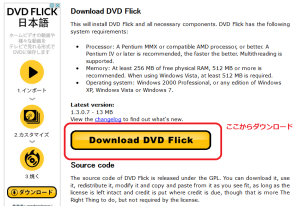
黄色いボタンを押すと、ファイルがPCに保存されます。あとは普通にインストールまで行ってください。「NEXT」「NEXT」と進めてもダイジョウブです。
※サイドバーにある「DVD FIICK 日本語」というところからですと、ぜんぜん別のソフトがダウンロードされますよ。
保存に使用したメディアディスクは?
ソフトは分かったけど、じゃあ、保存するために肝心な「ディスク」は、一体どれを買ったらいいの?
まずは家にあった、「Blu-rayプレイヤーで録画したTV番組を保存するために購入したディスク」で試しましたが、PCでしか再生できませんでした。
うーーーん!![]()
ネットではどれを買っていいのか全然わからない![]()
で、わざわざ電機屋さんまで行って、店員さんを捕まえて、あれこれ尋ねて買いました。
「PCの中にあるMP4画像を、家のテレビに繋いであるディーガで再生できるような形式でDiscに焼きたい!」と。
「あ、はいはい。じゃあ、この中のものなら大丈夫ですよ」と言われて選びました。
購入したディスクはこれ!
↓ ↓ ↓
日立マクセル 録画用 DVD-R DL 標準215分 8倍速 CPRM プリンタブルホワイト 5枚パック DRD215WPE.5S
側面に品番が載っています。「DRD215WPE.5S」と書いてあればOK。
片面2層と書いてあるけど、ちゃんと2層に録画されたのかは不明…
詳しいことは、ド素人にはよくわからないけど![]() とりあえず、このディスクを使えば、Dropboxに保存してあった1時間半のMP4形式の番組が、1枚のディスクに3本入り、テレビに繋いであるブルーディスクプレイヤー「Panasonic DIGA」と、カーナビで、問題なく再生できましたよ♪
とりあえず、このディスクを使えば、Dropboxに保存してあった1時間半のMP4形式の番組が、1枚のディスクに3本入り、テレビに繋いであるブルーディスクプレイヤー「Panasonic DIGA」と、カーナビで、問題なく再生できましたよ♪
「DVD Flick」の作業時間と簡単な手順
2時間ほどの番組を3本、1枚のDVDに焼くのに多分3時間は掛かりました。
「DVD Flick」には、日本語用のパッチがあって、そのパッチをダウンロードして実行すれば、日本語になってわかりやすいと書いてありましたが、どうもプログラムに不具合が見つかったようで、2016年10月の現時点では、プログラムの公開を中止している感じです。その内、公開が再開されるかもしれませんので、気になる人はこちらを覗いてみて下さい。
※2017年5月更新 日本語パッチの公開を再開したようです
私は仕方なく、英語版を使うことにしましたので、その手順を簡単にご紹介します。
1.「DVD Flick」を起動
まずは、ディスクトップに「DVD Flick」というアイコンができますので、ここからソフトを起動します。
画面が開いたら、「project settings」をクリックして、設定を変更します。
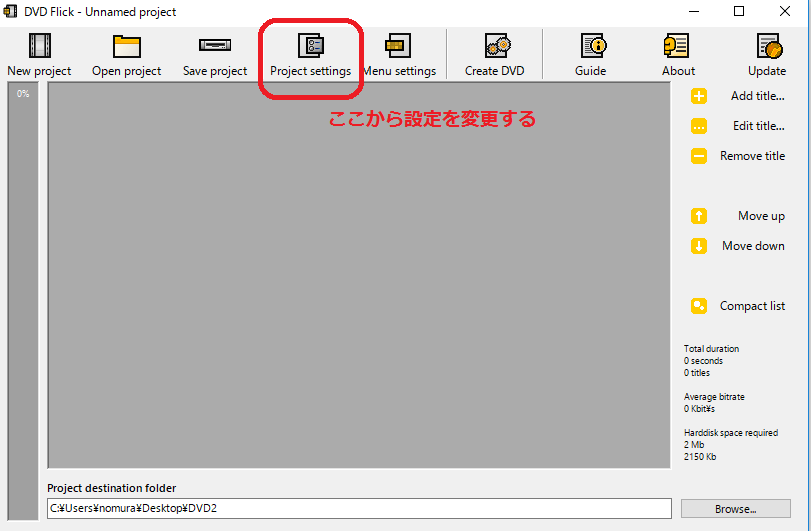
2.「DVD Flick」の設定
まず、出てきた「General」画面の設定を変更。
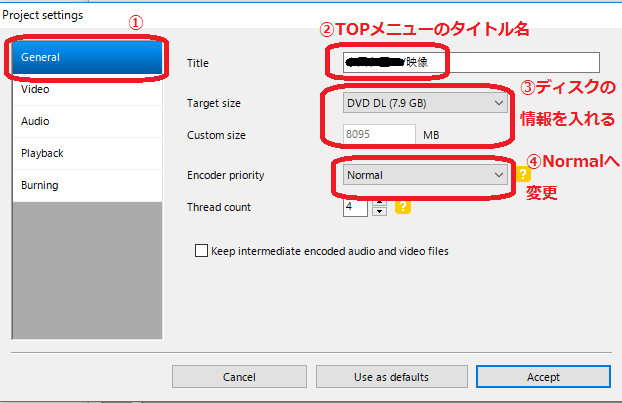
ディスクのパッケージの裏面を確認すると、私の購入したディスク場合、記憶容量が”8.5GB(片面2層)”と書かれていました。
”8.5GB DL”は「Target size」のプルダウンの中にはありませんので、近いもので”DVD DL(7.9GB)”を選択しました。
プルダウンの中に、ご自分の用意したディスクのジャストサイズがあればそれを選択してください。
④「Encoder Priorite」は、”Normal”を選択します。
次に左側のメニューから、①「Burning」を選択して、②上から2つ目のチェックBOXをONにし、③「Use as defaults」を押してから④「Accept」で設定終了。
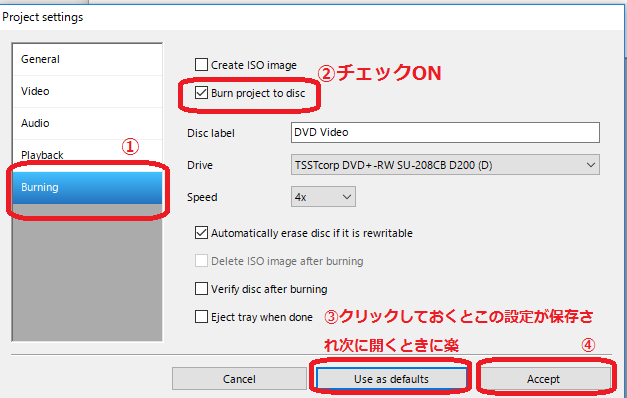
③を押しておくことで、次回使う時も同じ設定が保存されているので便利です。
3.DVDに焼きたい動画を選択
右側のメニューの「+」マークをクリックし、DVDに焼きたい動画を選択します。下の手順で行ってください。
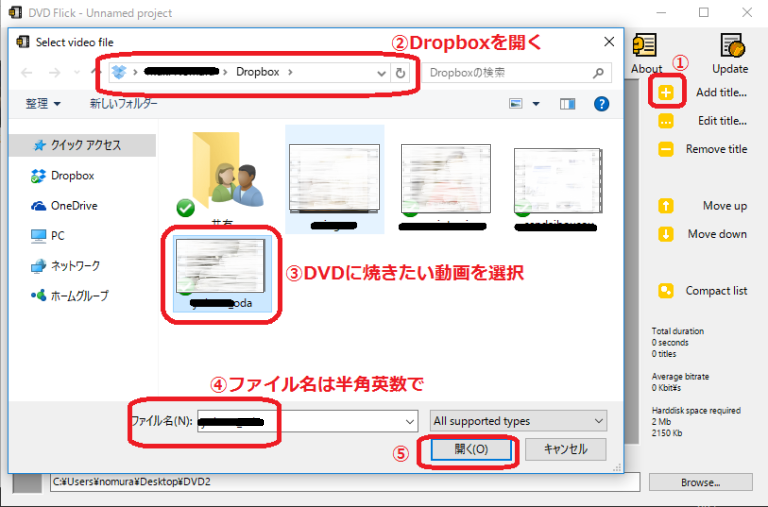
左側の縦棒が100%を超えないように注意してください。
「↑」「↓」ボタンで、順番を入れ替えできます。
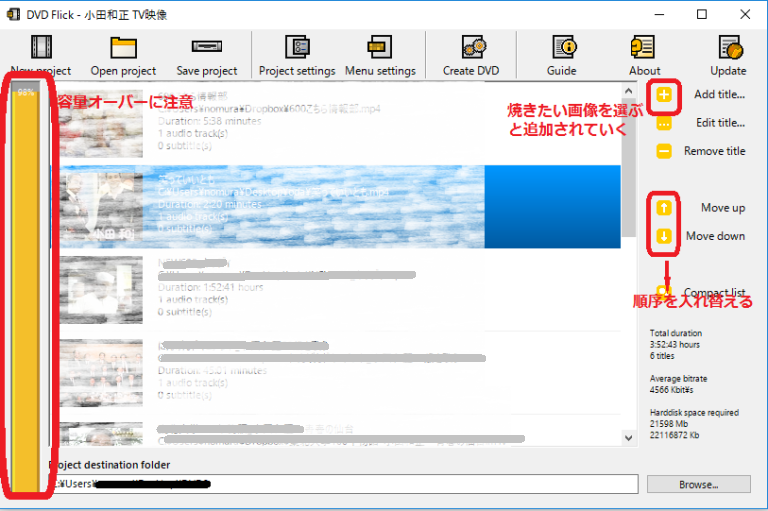
4.映像ごとの設定を行う
①右側の「…」をクリックして、②「General」タブの、③「Target aspect ratio」の設定を変更。映像のサイズに合わせて、”Normal”か”widescreen”かを選ぶ。私はいつも勝手に選ばれているのでデフォルトのままにしています。
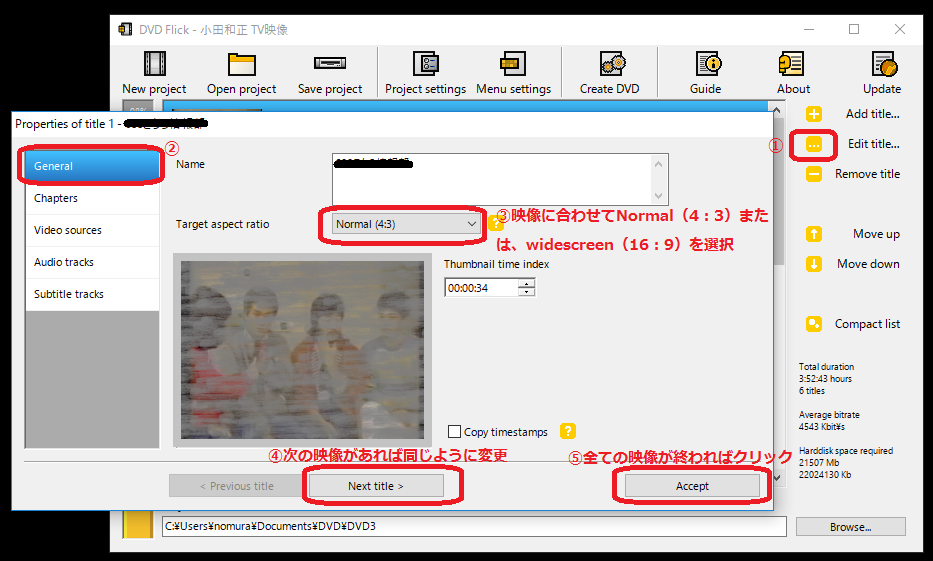
④複数の映像がある時は、「Next title>」を選び、全部の画像の設定を終えたら⑤で終了。
5.出力する作業用フォルダを指定する
右下の「Browse」をクリックし、作業用のフォルダを指定します。
お好きなところにフォルダを新規で作成してください。但し、ファイル名は半角英数字にしてください。
※もともとあるフォルダを指定した場合、そのフォルダの中身は消えますのでご注意ください。
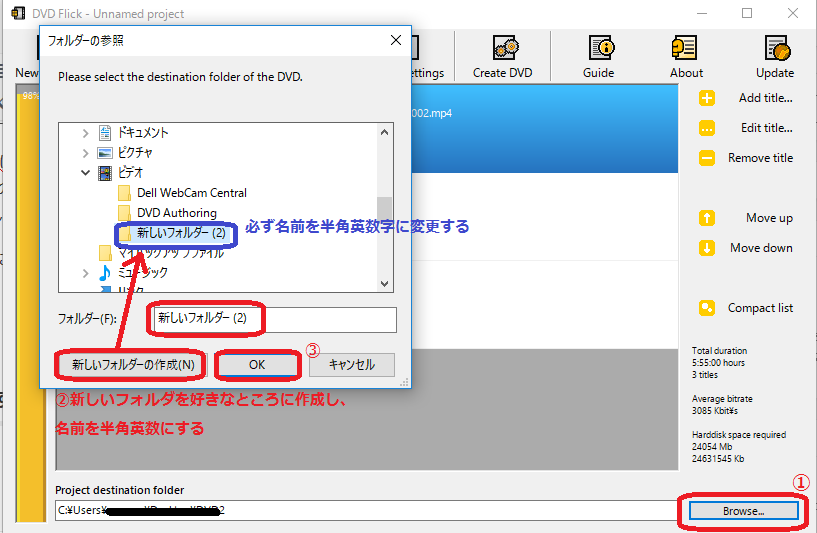
6.メニューを作る
①「Menu settings」を開き、②左側のメニューからお好みのメニューのデザインを選び、③「Accept」を押します。
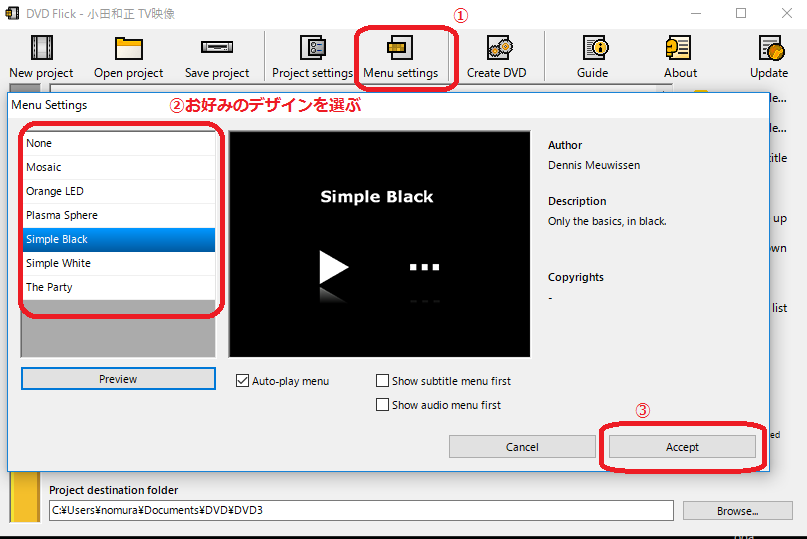
7.ドライブにディスクを挿入して書き込み
PCのDVDドライブに、メディアディスクを挿入し、「Create DVD」をクリックして、書き込みを開始する。
いきなり警告が出ますが、先ほど⑤で指定した作業用フォルダーの中身が消えますよ??のメッセージです。問題なければ「Yes」で進んでください。
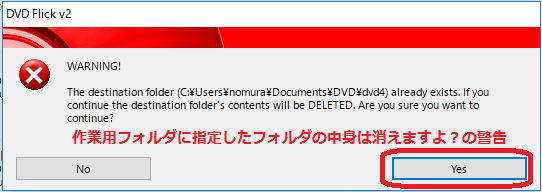
私の場合、書き込みを行う前に一度、エラー確認のメッセージが出てきましたが、YESで進めば問題ありませんでした。
⑧ディスクを取り出して完了
トータルで3時間以上かかったと思うので、夜中にPCを放置しておいたのですが、下のような画面に戻っていたら、完了しています。ディスクを取り出し、×ボタンで閉じます。
DVDプレイヤー等で再生できるか試してみてください。
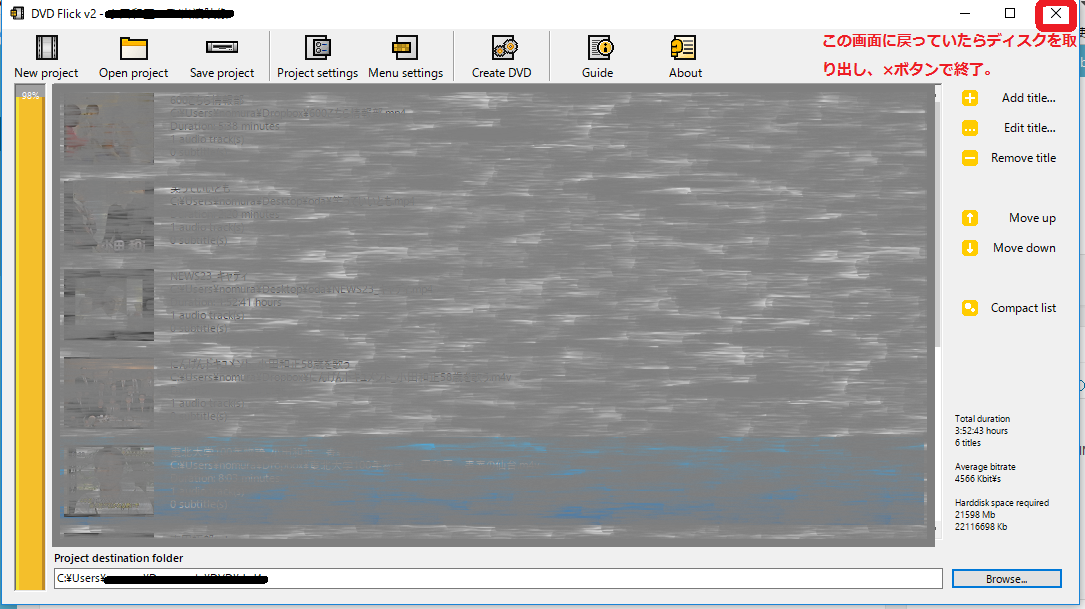
どうでしょうか?うまく書き込みできていますか?
1枚を焼く作業に何時間も要するので、できていなかったらショックですよね![]()
私も何度も何度もやり直しました…繰り返し試して、便利な機能がわかったらまた更新します。
最後までお読みいただきありがとうございました。
参考 YouTube・dailymotion・Twitter等の動画(mp4)をDVDに焼く方法(Windows10環境)