初心者がアドセンスアフィリエイトを始めるためのブログを作る手順を紹介しています。
サーバーの管理画面からWordPressをインストールして、テーマを「Simplicity2」に変更したところまで説明しましたが、今回は、本格的に記事を書く前に変更した方がいいSEOを意識したWordPressの基本設定をご紹介します。
本日ご紹介する、パーマリンクやカテゴリー、タグの設定は、後から変更すると、記事のURLの変更が伴います。
すでにGoogleの検索エンジンからインデクッスされている状態でURLを変えると、ユーザーが検索結果をクリックしても「404エラー」となり、”ページが見つかりません” の状態になってしまいます。
せっかく訪れてくれたユーザーをガッカリさせてしまうし、ブログを見てもらう機会を失って、すごくもったいないですので、できれば本格的に記事を書き始める前にしっかりと設定して、その後はURLが変わらないようにするのが良いと思います。
他にもグーグルアドセンスの審査の前までに、設定した方がよいことがたくさんありますが、そのすべてを一度にご紹介できませんので、まずはWordPressの一番基本的な設定を紹介します。
この記事は
初心者がWordPressでブログを作る時にオススメの無料テンプレート(テーマ)
の続きです。
このアフィリエイト実践記を最初から読みたい人は
↓
https://petitnomado.com/motherblogger/
目次
WordPressの基本設定
設定が必要なところのみ記載いたします。
記載がない場合はデフォルトのままの状態でお使いいただいてOKです。
一般設定
ダッシュボード>設定>一般

サイトタイトル・キャッチフレーズはSEOを意識
サイトタイトルとキャッチフレーズは、ブログのタイトル及びその説明文のようなものですが、検索結果に表示される部分なのでSEOにも深くかかわっています。
おおまかな設計図のところでに、ブログのタイトルのつけ方についてもご紹介しました。
狙うキーワードを押さえてしっかり設定しましょう。(1つのタイトルには同じキーワードは複数使わないこと)
サーバーの管理画面からWordPressを自動インストールした際に、ブログのタイトルを入れたと思いますが、もしインストール後にタイトルを変更したくなったら、ここからいつでも変更可能です。
キャッチフレーズは、入れても入れなくても、どちらでも構いません。
ただ、Simplicityの場合、TOPページに限り、Googleの検索結果に表示される時のタイトルが、「サイトタイトル」&「キャッチフレーズ」になります。
※これを変えたい時は、ダッシュボード>外観>カスタマイズ>SEOから、「フロントページタイトル後にキャッチフレーズを付加」 のチェックをOFFにします
PCは32文字、スマホは30文字を超えると、「…」になってしまうので、「サイトタイトル」と「キャッチフレーズ」を合わせて30文字にしておくと、きれいに全部表示されます。
毎回TOPページが検索結果に表示されるわけではないですし、TOPページ以外の検索結果にキャッチフレーズが使われることはないようですので、多少切れても問題ないと思いますが、キャッチフレーズを使う使わないを別にしても、サイトタイトルは30文字を越えない方がいいと思います。
WordPressアドレス・サイトアドレス
「WordPressアドレス」と「サイトアドレス」には、同じアドレスが入っているはずです。
WordPressをインストールした時に、独自SSLをONに設定した場合は、ここのアドレスを両方https://にします。
※すでにhttps://になっていたらそのままでOKです。
【参考】独自SSLについて
以前はネットバンキングや、ネットショップの決済ページだけがSSL化されていましたが、今では全ページ常時SSL化が主流になりつつあります。
その理由は、2017年夏ごろから徐々に、SSL対応でないサイトは、有害サイトである可能性があると認識されるようになるからです
大手のサイトは徐々にすべてのページをSSL化していくはずです。
個人のサイトも同じで、常時SSL化の波に乗り遅れると、検索順位に影響してくる可能性が大です。
まだOFFの人も、エックスサーバーやwpXは、無料でSSLが使えますし、いつでも変更できますから、独自SSLはONにして、ブログの全ページをSSL(https://)にしてしまいましょう。
※独自SSLの設定手順はこちら
パーマリンク設定
パーマリンクとは、ドメイン名(〇〇〇〇.com/)の後ろに続く、ページごとのURLの一部ことです。
例えば、↓のようなURLの場合、
http://uranaimania.com/fukuro-goods
fukuro-goods の部分がパーマリンクになり、ブログ主が自由に設定することができます。
パーマリンクの設定方法
ダッシュボード>設定>パーマリンク設定

「投稿名」のラジオボタンをクリックして、カスタム構造の部分が「/%postname%/」に変更になったことを確認して「変更を保存」をクリックすれば完了です。
適当な番号が振られたり、投稿した日付を入れたりといった設定ができますが、記事の内容に合ったURLに書き換えた方がいいので、この設定にしておきます。
ちなみに、「/%postname%/」の設定にした場合、投稿ページを作成する際には↓のように、postナンバーで表示されます。

↓
しかし、この状態のまま投稿ページを公開すると、URLもそのままpostナンバーになってしまい、記事の中身が何なのかが分かり辛いです。
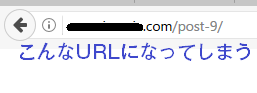
そこで、「編集」ボタンをクリックして、記事の中身に合ったものに書き換える訳ですが、キーワード選定のところで見つけた、狙うキーワードを半角英数字にしたものにすれば簡単です。

↓
こうすることで、URLを見ただけで、何のページかがわかりやすいですし、SEO的にも強くなります。
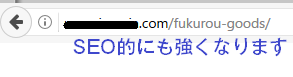
なお、単語を2つ以上繋ぐときは、「-」(ハイフン)を使うようにします。
「_」(アンダーバー)なども使えますが、Googleは「-」ハイフンを推奨しているそうです。
カテゴリーとタグ
こちらもパーマリンクと同様、記事を書く前に変更しておくと良いです。
きれいにカテゴリーごとに分けて、階層化されているサイトの方がSEO的に良いそうです。
↓の画像のように、サイトの構成が階層化されていると、Googleのクローラーが巡回しやすいそうです。

また、キーワードには狙いたいキーワードを含めることも大切です!
「その他」などは使わない方が良いでしょう。
カテゴリー分類は最初にしっかり行う
WordPressでは、投稿記事を公開する時に、必ずどこかのカテゴリーに属さなければ公開できない仕組みになっています。
デフォルトで「未分類」というカテゴリーが用意されており、自分でカテゴリー分けをしない時は、全ての記事がこの未分類の中に入ります。
ちなみに私のこのブログは、行き当たりばったりで書いたので、カテゴリーもタグもごちゃごちゃです…
後から直すのは結構大変なので、こんな風にならないように最初にしっかり分類しておくことをオススメします![]()
記事を書く前におおまかな設計図を作ってもらっているかと思いますので、その設計図を見ながら、階層化されたカテゴリーを作りましょう。
カテゴリーは「パンくずリスト」に出る
Simplicityでは、記事のタイトルの上に、「パンくずリスト」が出ますが、これがカテゴリーです。
※「パンくずリスト」はページ内リンクの一つなので、表示させておいた方がGoogleのクローラーが巡回しやすいそうです。
例えば↓の記事は、「旅」という親カテゴリーの中の、「2016年台湾旅行」という子カテゴリーに属しています。

※1つの記事を複数のカテゴリーに属すこともできます。
タグは記事の一番下に出る
必ずどこかに属さなければならないカテゴリーとは違って、タグは必須ではありません。
タグは使わない!という選択もアリです。
仮に、タグを設定した場合は、記事の一番下に出ます。
※タグは複数設定することが出来ます。
↓

カテゴリーには、「2016年の台湾旅行」に関する記事だけが入ります、タグの「台湾」の方には、2回目・3回目の台湾旅行(仮に行った場合)の記事を入れることができます。
カテゴリーだけではうまく分類することが難しいと感じるなら、タグを併用してもいいと思いますが、カテゴリーもタグも、ユーザーが記事を探しやすくするのが目的なので、あまりたくさんあっても見にくくなりますし、重複した名前のものは不要です。
カテゴリー(タグ)は関連記事の表示に関連している
ちなみにSimplicityでは、本文の下に、関連記事が表示される仕様になっているのですが、同じカテゴリーに入れた記事が、関連記事として表示されるしくみです。
ちゃんとカテゴリー分類さえしておけば、読んでいる記事に関連する記事が勝手に表示されます。
↓

この関連記事の関連付けは、デフォルトではカテゴリーに関連付けされていますが、
ダッシュボード>外観>カスタマイズ>レイアウト(投稿・固定ページ)
から、タグに変更することも出来ます。
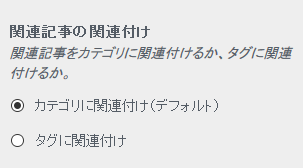
カテゴリー、タグの設定方法
ダッシュボード>投稿>カテゴリー
スラッグはパーマリンク(URLの一部)になるので半角英数字を使いましょう。

「説明」には、何も入れなくてもいいですが、Simplicityの場合は、カテゴリーやタグの一覧画面に表示されるので、説明があった方が親切かもしれません。
また、Simplicityのデフォルトでは、グーグルの検索結果のdescription(説明文)に使われます。お好みでどうぞ。
この説明文も、検索結果に使われますから、しっかり狙うキーワードを散りばめましょう。
↓

「新規カテゴリーを追加」ボタンを押すと、右側に新しいカテゴリーが追加されます。(青で囲ったところ)
↓

更にその下に子カテゴリーをぶら下げたい時は、「親」を選べば…(赤で囲った手順)
↓
「縁起物グッズ」の下に「フクロウ」がぶら下がりました~
階層化の手順も簡単ですね。

タグの設定方法も、カテゴリーとほとんど同じです。
ダッシュボード>投稿>タグ
から設定してください。
タグの追加についての注意点
タグは、記事の投稿ページから、記事を書きながら簡単に追加できますが、ここから追加すると「スラッグ」が「名前」と同じになってしまい、パーマリング(URLの一部)に日本語が混ざります。
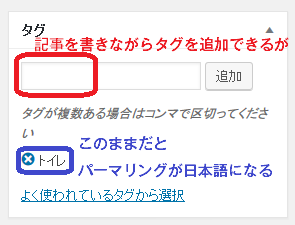
↓
「トイレ」のタグのURLに、日本語の「トイレ」という文字が入ってしまいます
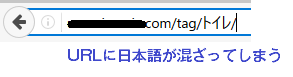
日本語が混ざるのは絶対にダメという訳ではありませんが、変えておいた方がスッキリしますので、タグを投稿ページから追加したら、「タグの編集」画面から、スラッグを半角英数文字に変更しましょう!
↓
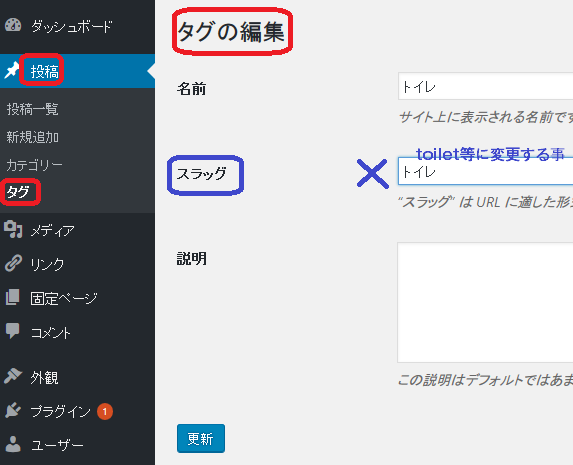
↓
「トイレ」のタグのURLが 、”トイレ” ⇒ “toilet” に修正されました
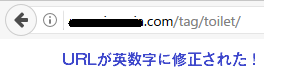
プラグイン「WP Multibyte Patch」を有効化
日本語でWordPressを利用する場合に必要なプラグインです。
このプラグインは、標準でインストールされていますので、プラグインの一覧画面から探して、「有効化」するだけでOKです。
ダッシュボード>プラグイン>インストール済みプラグイン
次回は、ブログの記事の書き方について書きたいと思います。
この記事のまとめ
- サイトタイトルやキャッチフレーズは、SEOに関係するので、しっかり設定する
- サイトタイトルとキャッチフレーズを合わせて30文字にしておくと検索結果にきれいに表示される
- パーマリンクは記事の投稿時に毎回書き換えて記事の内容に合った半角英数字のキーワードにする
- キーワードの単語を繋ぐときは、ハイフンにする
- キーワードは最初にしっかりと分けて階層化したサイト構造にするとSEO的によい
- Simplicityではカテゴリーやタグは関連記事の表示に関連している
- タグは投稿ページからでも追加可能だがそのままにしておくとタグの一覧ページのURLが日本語になってしまうため、タグの設定で「スラッグ」を半角英数字に変更する
- プラグイン「WP Multibyte Patch」は日本語でWordPressを使う時は有効化しておく
以上となります。
最後までお読みいただきましてありがとうございました。


